
레노버 노트북 윈도우10 설치 방법
레노버 노트북을 얼마전에 새로 장만했는데 프리도스 제품을 구입했습니다. 그동안 PC에서는 윈도우10을 설치해봤지만 노트북은 처음 해봤어요. 그래도 PC와 차이가 안 나서 어렵지 않았습니다. 저도 컴맹 수준인데 생각보다 오래 걸리지 않았습니다.
레노버 제품은 중저가의 제품들이 사양도 괜찮아서 많은 분들이 사용하는 노트북이기도 합니다. 윈도우 설치 방법은 사진을 찍어서 초보분들도 쉽게 볼 수 있게 설명해보겠습니다.
레노버 노트북 윈도우10 설치 하기
레노버 노트북에 윈도우10을 설치하려면 우선 USB에 윈도우10 프로그램이 저장되어 있어야 합니다. 윈도우10 USB가 있다는 설정 하에 설명을 계속해 나가 보겠습니다.
윈도우10 설치 usb 만들기 준비사항과 주의점 체크
윈도우10 설치 USB 만들기 는 정말 어렵지 않게 만들 수 있습니다. USB와 컴퓨터나 노트북이 있다면 윈도우10 설치는 식은 죽 먹기랍니다. 저도 이번에 레노버 프리도스 노트북에 윈도우10을 설치해
twinklerony.tistory.com

요즘 레노버 최신 제품은 기존 바이오스의 파란 화면이 아니라 이렇게 프로그램이 설정되어 있더군요. 저도 이런 바이오스 화면은 처음이라서 처음엔 당황했습니다.
레노버 노트북 경우에는 바이오스로 진입하려면 F2 키를 부팅하자마자 계속 눌러주면 바이오스 화면으로 진입합니다. 바이오스 화면으로 진입하면 More Setting 아이콘을 눌러주세요.
기존 파란 바탕 화면의 바이오스 화면이라면 Boot 메뉴로 이동합니다. 마우스가 작동되지 않기 때문에 방향키를 이용해서 이동합니다.

more setting을 누르면 보이는 화면입니다. 기존 바이오스 화면과 비교하면 좀 더 체계적으로 깔끔하게 정리된 인터페이스를 보여줍니다. 여기에서 왼쪽 메뉴에 Boot를 방향키로 이동해서 선택해줍니다.

오른쪽 창에 Boot Priority 항목에서 UEFI가 설정되어 있을 텐데 Legacy First 항목으로 선택해서 바꿔줍니다. 아래쪽으로 스크롤을 해서 좀 더 내려봅니다.

그러면 Legacy 항목에서 USB 메모리가 처음으로 읽혀서 부팅되도록 설정해주어야 합니다. 방향키로 선택해서 f5키를 눌러 줄을 바꿔 USB HDD가 제일 처음으로 올라오게 만들어줍니다.
그런 다음 키보드에서 esc키를 눌러줍니다. 기존 바이오스 화면에서도 같은 방법으로 해주면 됩니다.

설정을 잘 마쳤으면 오른쪽 제일 위쪽에 Exit를 눌러줍니다.

설정을 바꿔 저장할 거냐는 물음에 SAVE&EXIT를 눌러주고 나갑니다. 기존 바이오스 파란 화면도 저장하고 나가야 하니 yes를 눌러줍니다.

그러면 다시 재부팅되면서 usb의 윈도우10이 읽혀지며 윈도우 10이 설치되기 시작합니다.

이제부터는 윈도우 설치 화면이 나오는데 원하는 것을 선택하고 다음 버튼을 눌러주면 크게 어렵지 않습니다.
첫 화면에 나오는 화면인데 설치할 언어와 몇 가지 설정하는 것이 나오는데 저는 따로 설정할 필요 없이 그대로 다음을 눌렀습니다.


지금 설치를 눌러주고 잠시 기다리면 윈도우 정품인증에 관한 창이 나옵니다. 윈도우 정품인증 키가 있다면 입력해주고 없다면 제품키가 없음을 눌러주세요.
나중에 따로 설정해도 되는 사항이라 크게 걱정하지 않아도 됩니다.

다음 화면은 설치할 운영 체제 선택이 나오는데 저는 집에서 그냥 쓸 거라서 제일 위의 Window 10 Home을 선택했습니다. 그리고 다음을 눌러줍니다.

관련 통지 및 사용 조건에서 동의함을 눌러주고 다음을 클릭합니다.
동의함을 눌러주면 설치 유형을 선택하라는 창이 나타나는데 사용자 지정 윈도우 설치를 눌러줍니다.(사진 저장을 못했어요)

Window 설치 위치를 지정하라는 창이 나옵니다. 설치할 드라이브를 선택하고 다음을 눌러줍니다.
프리도스 제품에 업그레이드를 했는데 두 번째 드라이브만 설치할 수 있게 활성화되어서 우선 이 부분을 선택하고 다음 버튼을 눌러주었습니다.
만약 여기서 원하는 드라이브가 활성화되어 있지 않다면 우선 윈도우를 설치하고 나서 드라이브를 활성화 시켜준뒤 다시 윈도우를 재설치하면 됩니다.
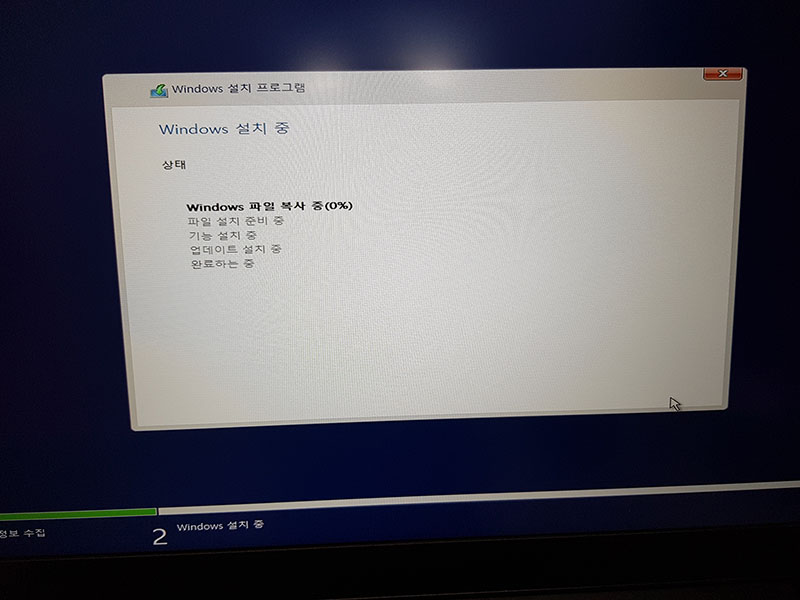
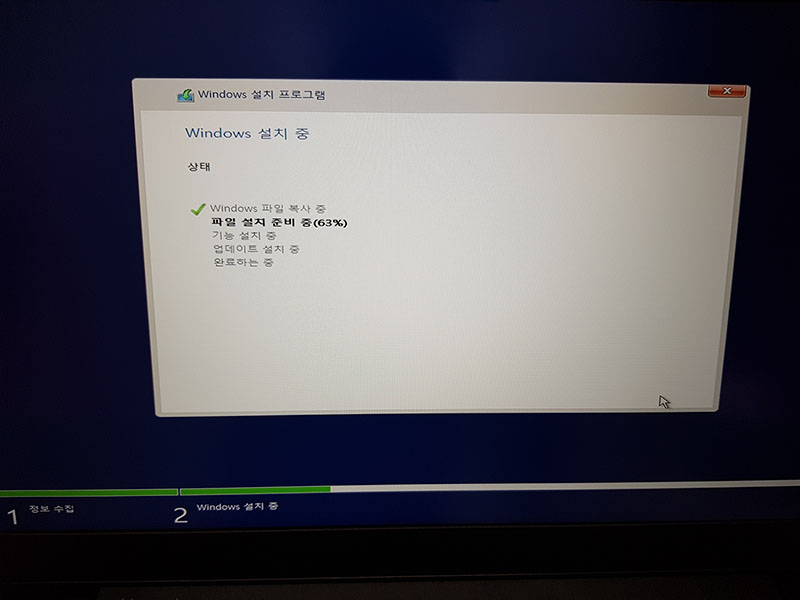
그러면 윈도우10이 해당 드라이브에 설치되기 시작합니다. 이때 시간이 비교적 빠르게 진행될 수도 있어서 눈을 떼지 말고 앞에서 기다립니다.

여기서 윈도우를 다시 시작해야 한다는 메시지가 뜨고 다시 시작 버튼을 눌러주거나 저절로 다시 시작되게 합니다.
이때 주의해야 할 점은 다시 재부팅되면서 화면이 꺼지게 되면 바로 usb를 뽑아줘야 다시 윈도우를 설치하라는 메시지가 나오지 않습니다. 자리를 비우지 마세요!

적절하게 usb를 빼주면 윈도우 화면이 준비 중 메시지가 뜨기 시작합니다.

지역 설정 창이 나오면 한국이면 한국을 설정하고 예를 눌러줍니다.

올바른 자판 배열입니까? 에서 위의 설정대로 하고 예를 눌러줍니다.
두 번째 키보드 레이아웃을 추가할까요?라는 화면이 나오면 건너뛰기를 해주었습니다.(이 부분도 사진이 없습니다.)

네트워크 연결에서 집에 와이파이를 찾아 비밀번호를 눌러서 연결시켜줍니다.
이제 주요한 설정은 거의 다 했습니다. 나머지는 윈도우의 새로운 기능을 살펴보고 설정해주면 완성입니다.

윈도우 새로운 기능을 살펴보겠다는 창이 나옵니다. 여기에서 여러 가지 새로운 기능을 볼 수 있는데 필요하다면 설정해주고 넘어갑니다.

PIN 만들기가 새로 추가되었는데 윈도우 로그인할 때 비밀번호를 설정해주어야 해요. pin 만들기를 눌러서 만들어줍니다.







위와 같은 항목들이 보이는데 원하는 걸 눌러주고 수락을 눌러줍니다.
여기에서 설정해줄 때 마이크로 소프트 계정이 필요합니다. 미리 가입이 안되어 있다면 가입해서 아이디와 비밀번호를 잘 적어두고 설정해주세요.

pc전원을 끄지 말고 기다려줍니다.


이 화면을 보게 되면 이제 다 끝난 것입니다. 여기까지 오시느라 수고하셨어요.

위와 같은 화면이 뜨면 이제 윈도우를 편하게 사용할 수 있습니다. 필요한 프로그램도 설치하세요.
레노버 노트북 윈도우10 설치 방법 어렵지 않죠!
윈도우10 정품인증키 적기
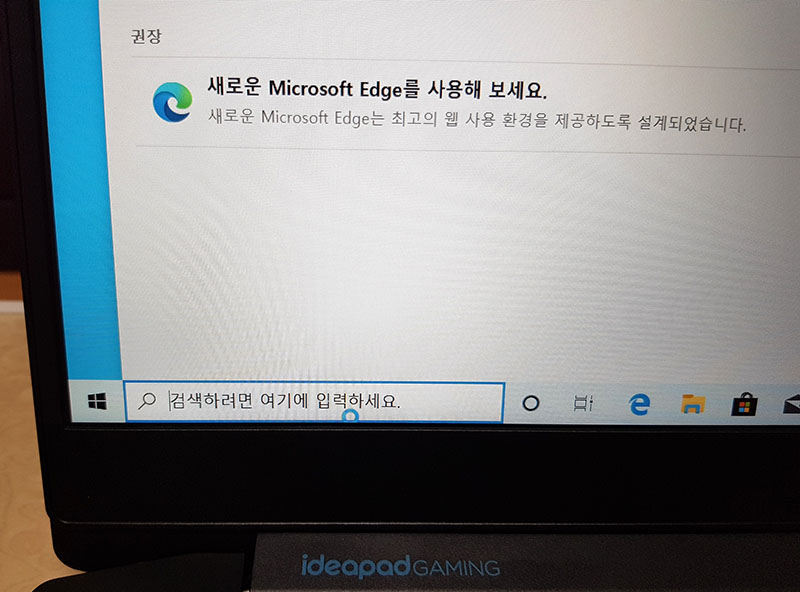
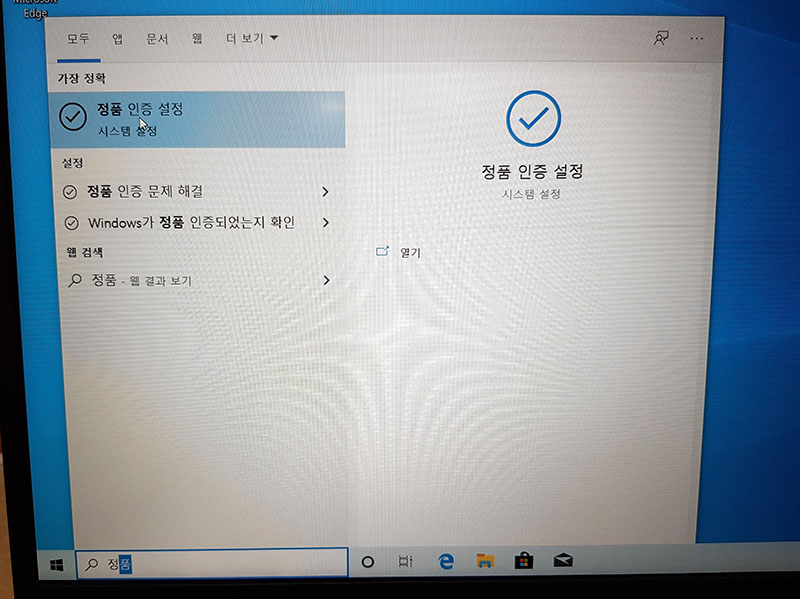
아까 윈도우 설치하면서 윈도우10 정품키를 적지 못했다면 설치 후에 정품키를 적을 수 있습니다.
윈도우 화면 왼쪽 아래 검색창에 정품 인증 설정을 적고 해당 화면이 위에 나오면 클릭해줍니다.

위와 같은 화면이 나오는데 여기에서 제품 키 변경을 눌러줍니다.


제품 키 번호를 눌러주고 정품 인증을 클릭하면 됩니다.
이렇게 레노버 노트북 윈도우10 설치 방법이 완료되었습니다. 프리도스 제품이라서 어려울 줄 알았는데 오래 걸리지 않고 잘 설치되었습니다. 찬찬히 보시면서 설치 성공하세요~!
노트북 무선마우스 연결방법 로지텍 M331 정말 쉽다
노트북을 이번에 구입하고 무선 마우스를 사서 연결해봤습니다. 이번에 구입한 마우스는 로지텍 M331로 무소음 마우스 제품입니다. 가성비도 괜찮고 외부나 집에서 작업하기에 소음이 많이 나지
twinklerony.tistory.com
레노버 서비스센터 전국 매장 정보
레노버 서비스센터 전국 매장 정보 레노버 노트북을 얼마 전에 구입한 뒤 서비스센터에 갈 일이 있어서 알아보다가 정리해서 올려봅니다. 레노버는 서울에 서비스센터가 별로 없는데 아래 지역
twinklerony.tistory.com
'IT, 블로그 정보' 카테고리의 다른 글
| 인스타그램 친구 모르게 설정 하는법 친구추가 안뜨게 하기 (0) | 2020.10.05 |
|---|---|
| 카카오스토리 채널 만들기 간단한 입력으로 완성 (0) | 2020.08.25 |
| 노트북 무선마우스 연결방법 로지텍 M331 정말 쉽다 (0) | 2020.08.02 |
| 윈도우10 설치 usb 만들기 준비사항과 주의점 체크 (0) | 2020.07.31 |
| 레노버 노트북 덮개 열때 닫을때 전원 설정 방법 (0) | 2020.07.28 |



