
레노버 노트북 덮개 열때 전원 설정법
레노버 노트북 뿐만 아니라 요즘 노트북은 노트북 덮개를 열기만 하면 바로 전원이 켜지게 되어 있는 경우가 많이 있습니다. 저도 이번에 노트북을 레노버로 바꾸었는데 그냥 열기만 해도 전원이 켜지는 바람에 매우 귀찮았습니다.
기존 설정대로 노트북을 열면 전원이 켜지는 것을 좋아하는 분들은 그냥 놔둬도 되지만 저 같은 분들은 설정을 해서 바꾸고 싶으실 겁니다. 저도 이래저래 문의를 해보고 알아봤는데 적용할 수 있는 가장 좋은 방법을 공유해보도록 하겠습니다.
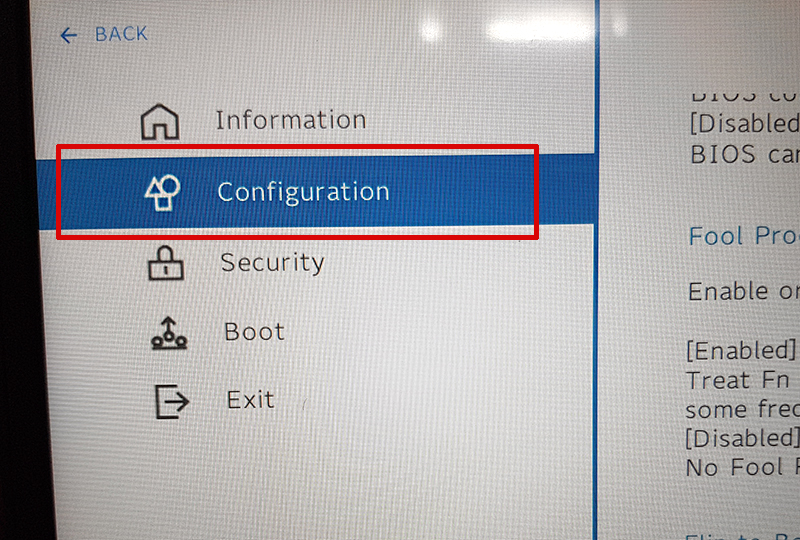
레노버 노트북 전원을 키자마자 바로 F2버튼을 눌러서 바이오스로 들어가세요. 레노버 컴퓨터는 주로 f2를 누르면 바이오스로 들어가지는데 안되는 분들은 알아보시고 바이오스로 진입해주세요.
바이오스로 들어가서 Configuration을 클릭하면 되는데요.
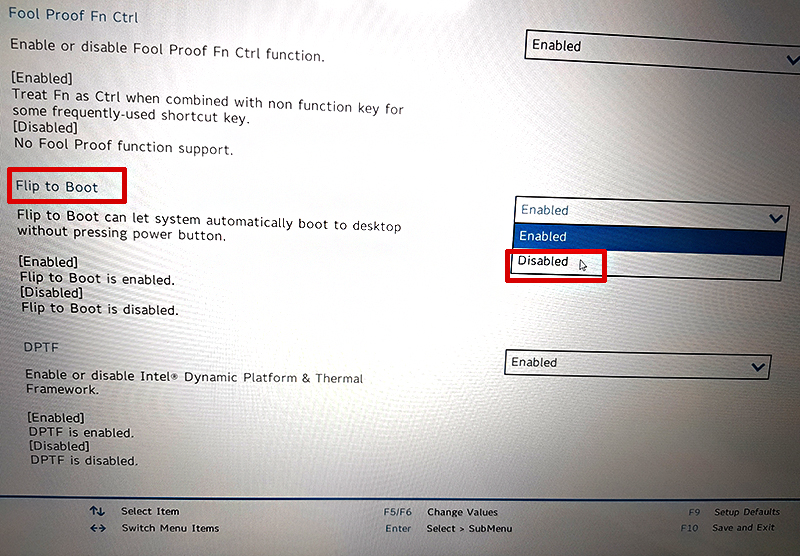
Configuration 항목에서 스크롤을 내려 Flip to Boot를 Enabled에서 Disabled로 바꿔주고 esc키 눌러서 나간 뒤 저장을 눌러주면 됩니다.

저는 이렇게 설정하고 나서 바로 테스트를 해봤는데 노트북 덮개를 열어도 전원이 켜지지 않았어요.
제어판에 들어가서는 어떤 설정을 할 수 있나 이리저리 알아봤는데 다음과 같은 것들을 설정할 수만 있었습니다.
레노버 노트북 덮개 닫을때 설정법
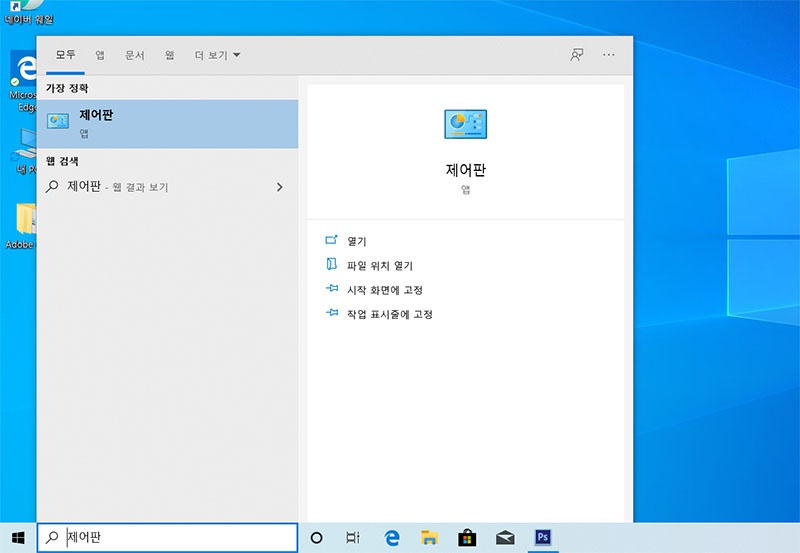

노트북 시작 화면에서 검색에 제어판을 치고 들어가면 하드웨어 및 소리 코너가 보입니다. 여기는 장치 및 프린터와 장치추가, 일반적으로 사용하는 기동성 설정 조정을 할 수 있는 곳입니다.
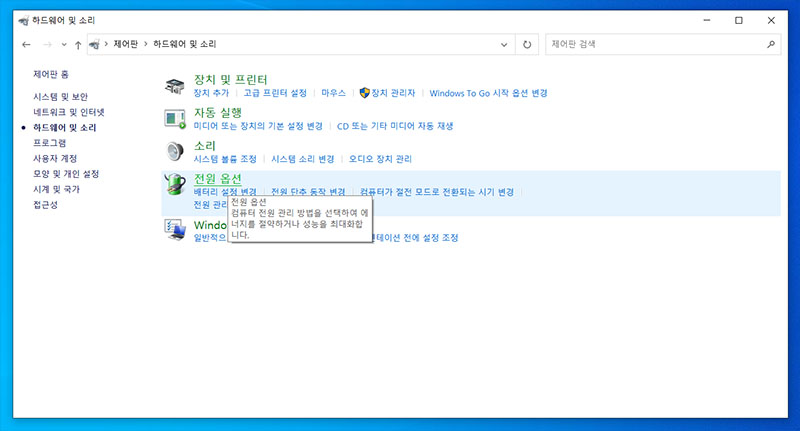
여기에서 전원 옵션 부분을 클릭하면 배터리 설정, 전원 단추 동작, 컴퓨터 절전 모드로 전환되는 시기 변경 등을 설정해줄 수 있습니다.
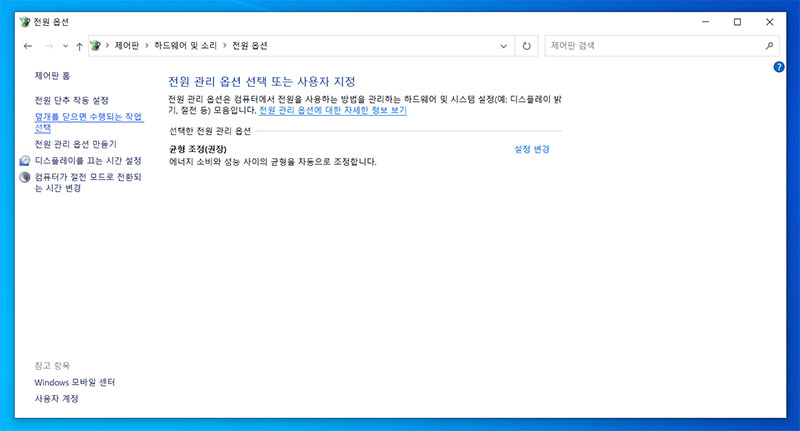
저는 덮개를 닫으면 수행되는 작업 선택을 눌러서 덮개 부분을 설정해주기 위해 클릭해보았습니다.
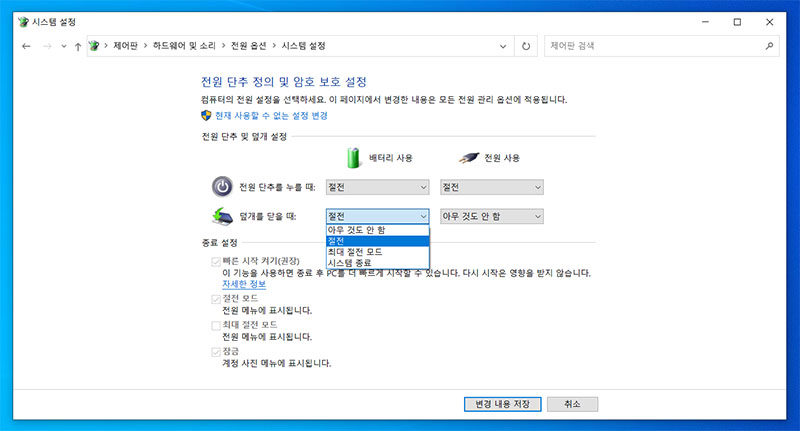
클릭해서 들어가 보니 사진에서 보이는 것처럼 덮개를 닫을 때만 설정을 할 수 있었습니다.
덮개를 열 때 설정은 보이지 않았어요. 열때 설정은 해결되었으니 닫을때 설정도 한번 해주었습니다.
배터리 사용에서 덮개를 닫을 때 부분은 절전으로 설정해주었어요. 각자 원하는 것을 설정해주면 되고요.
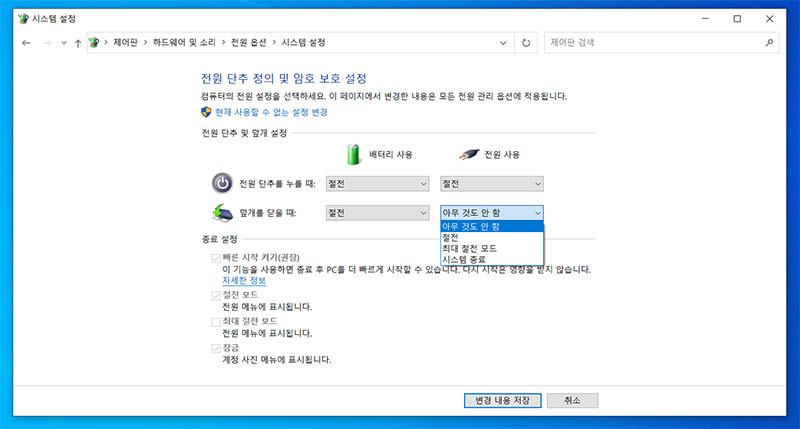
전원사용부분에서도 원하는 것을 선택해주면 됩니다. 저는 절전을 사용했어요.
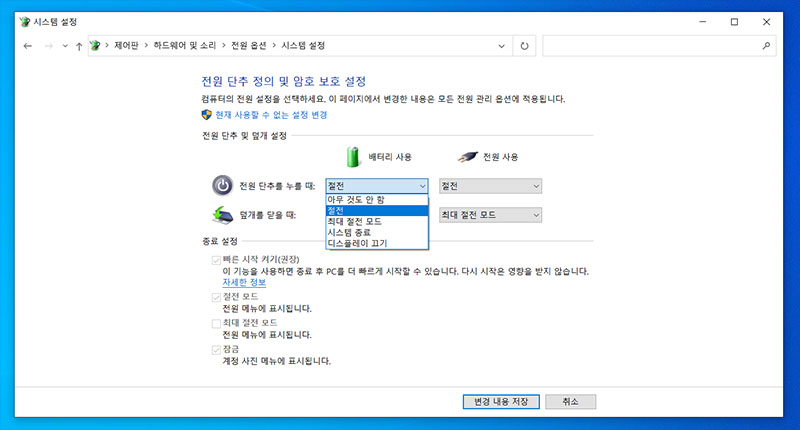
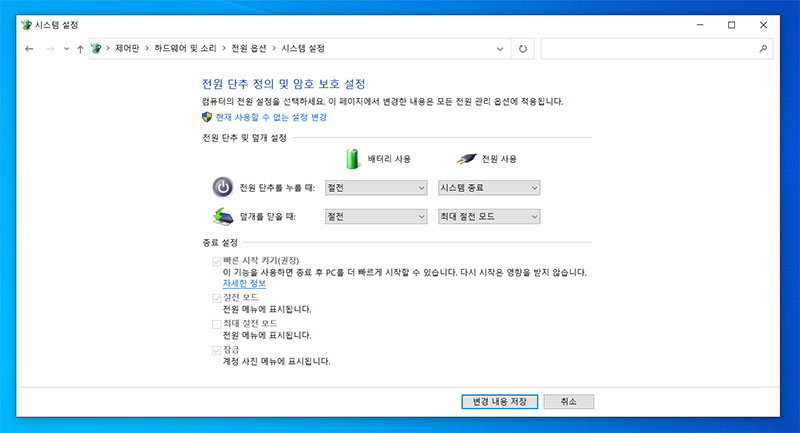
윗부분에는 전원단추 누를 때를 설정해줄 수 있는데 여기서도 배터리는 절전을 선택했고요. 전원사용은 시스템 종료를 눌러주었습니다. 각자 원하는 설정방법으로 설정해주세요. 이렇게 덮개를 덮을때 설정도 마무리 지었습니다.
이상 레노버 노트북 덮개 열때 닫을때 전원 설정 방법을 알아봤습니다. 이렇게 알아보면 쉽게 해결될 수 있는 일들이 모를 때는 세상 답답하기도 합니다. 시원하게 해결하시고 노트북 즐겁게 사용하세요.
'IT, 블로그 정보' 카테고리의 다른 글
| 카카오스토리 채널 만들기 간단한 입력으로 완성 (0) | 2020.08.25 |
|---|---|
| 레노버 노트북 윈도우10 설치 방법(프리도스 IdeaPad Gaming3 15IMH05) (0) | 2020.08.16 |
| 노트북 무선마우스 연결방법 로지텍 M331 정말 쉽다 (0) | 2020.08.02 |
| 윈도우10 설치 usb 만들기 준비사항과 주의점 체크 (0) | 2020.07.31 |
| 구글애드센스 통장 등록, 계좌 입력 외 주의사항 (0) | 2020.07.15 |



