
윈도우10 설치 USB 만들기 는 정말 어렵지 않게 만들 수 있습니다. USB와 컴퓨터나 노트북이 있다면 윈도우10 설치는 식은 죽 먹기랍니다. 저도 이번에 레노버 프리도스 노트북에 윈도우10을 설치해서 지금 잘 사용하고 있어서 여러분들에게 아주 따끈따끈한 정보를 알려드릴 수 있습니다. 적용 순서대로 따라 하시면 여러분의 컴퓨터 사양에 따라서 약 10~20분 정도 시간으로 USB에 윈도우10이 잘 담겨 있을 겁니다. 먼저 준비할 사항과 주의점 그리고 진행과정을 살펴보도록 하죠..
1. 윈도우10 설치 USB 만들기 전에 준비사항
내 컴퓨터 C 드라이브 용량 체크하기
먼저 본인 컴퓨터 C 드라이브에 용량 체크를 해주어야 합니다. USB만 8기가 이상이면 되는 줄 알았는데 내 컴퓨터 C드라이브에 여유디스크가 최소 8기가 이상이어야 USB에 윈도우10을 담을 수 있습니다.

내 pc로 들어가서 장치 및 드라이브에 C드라이브 용량을 체크합니다.
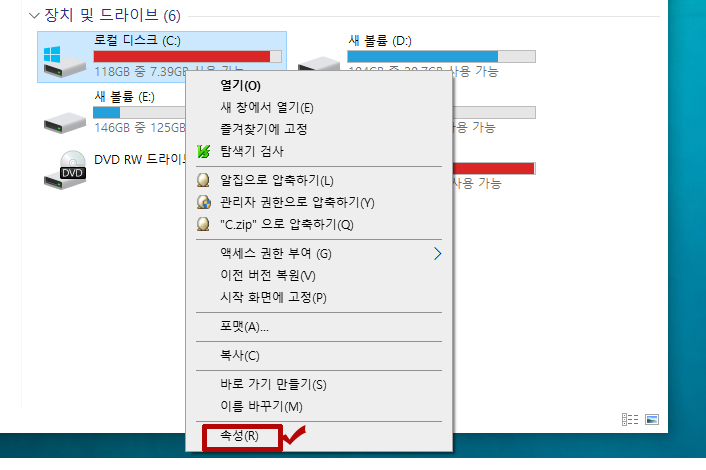
C드라이브에서 마우스 오른쪽을 클릭하면 속성 항목이 보이는데 여기에서 간단하게 용량을 알아볼 수 있습니다.
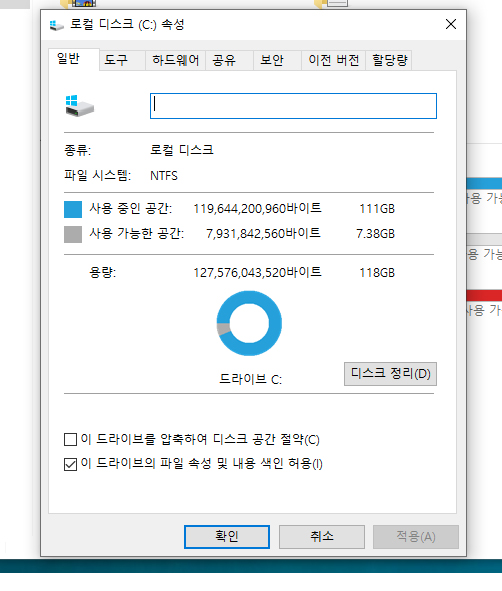
저의 컴퓨터 C드라이브 용량을 보니 사용 가능한 공간이 7기가 정도밖에 없어서 이것저것 필요 없는 사진과 파일을 정리하고 설치했습니다. 여러분도 꼭 이 과정은 잊지 말고 체크해주세요.
USB 8기가 이상으로 준비하기
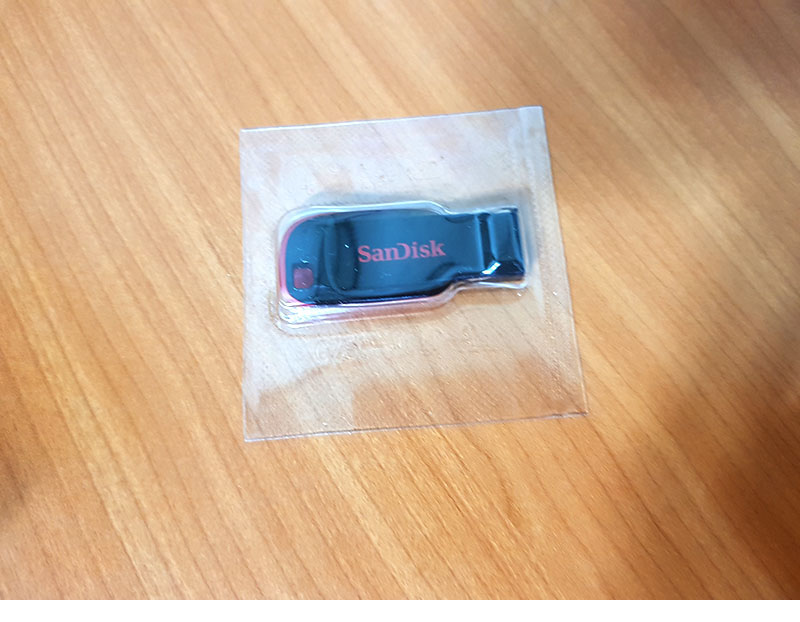
usb를 준비해야 윈도우10을 담을 수 있겠죠. 용량은 8기가 이상으로 준비하면 됩니다. 저는 다이소에서 16기가를 사서 마련했습니다. 가격은 5천 원이라서 부담 없이 준비할 수 있었습니다.

정품인증 스티커도 붙여주고 (이 과정은 나중에 해도 상관 없습니다.) 만약 집에 있는 유에스비로 만들고 싶다면 안에 저장된 파일은 다른 곳에 옮겨진 뒤 포맷을 하고 만들어주면 됩니다.
이제 모든 준비가 다 되었으니 윈도우10 설치 USB 만들기를 시작해보도록 하겠습니다.
2. 마이크로소프트 입장하기
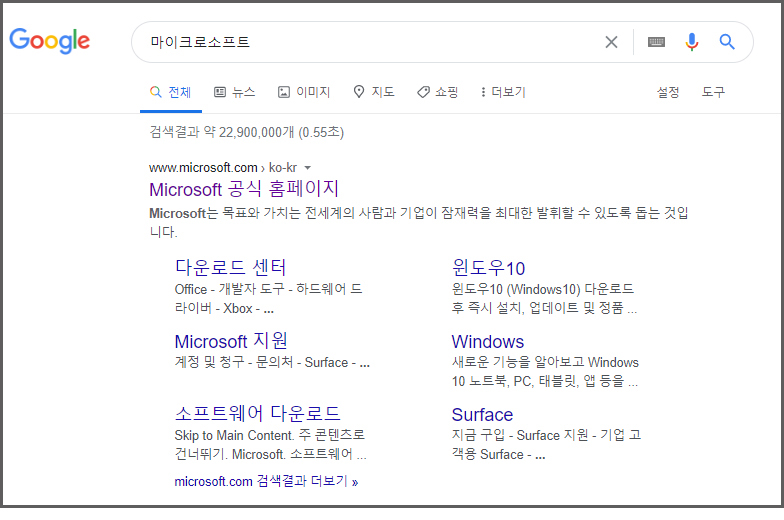
컴퓨터에 USB를 꼽아주고 구글이나 네이버에서 마이크로소프트를 검색하고 공식홈페이지로 클릭해서 입장합니다.
여러 개 U S B를 꼽아놓으면 나중에 저장할 드라이브 찾을 때 어느 것인지 헷갈릴 수 있으니 설치할 USB 드라이브 위치가 어디인지 잘 확인해줍니다.
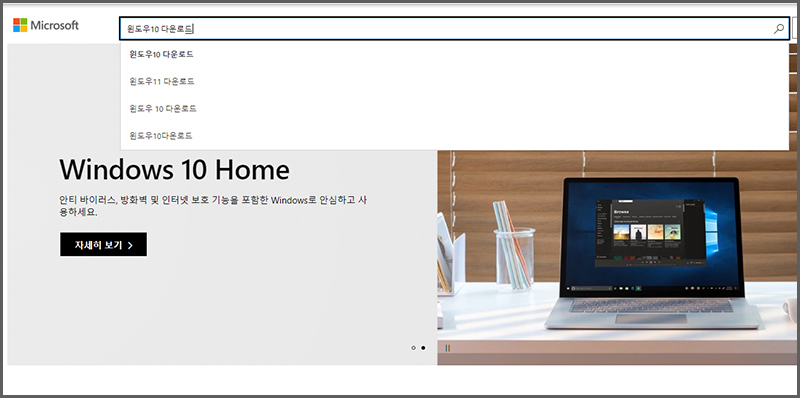
마이크로소프트 홈페이지로 들어와서 검색창에 윈도우10 다운로드를 쓰고 검색해줍니다.
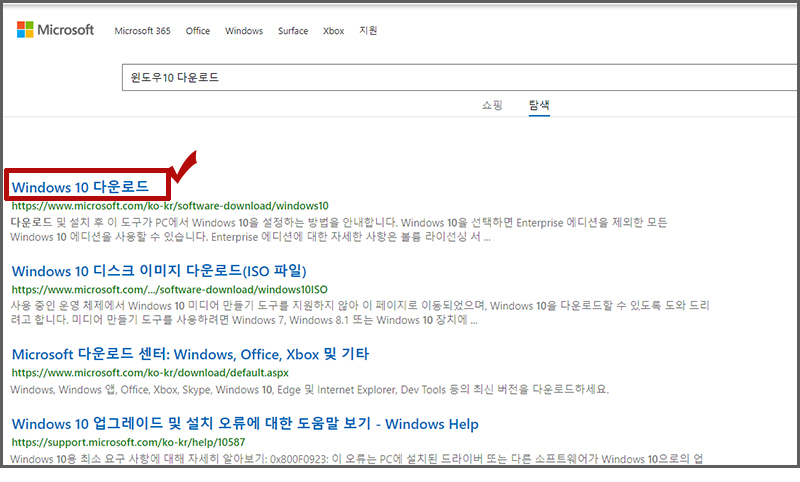
그러면 위와 같이 Window10 다운로드로 들어갈 수 있는 주소들이 나오는데 사진에 체크한 Window10 다운로드로 입장해주세요.
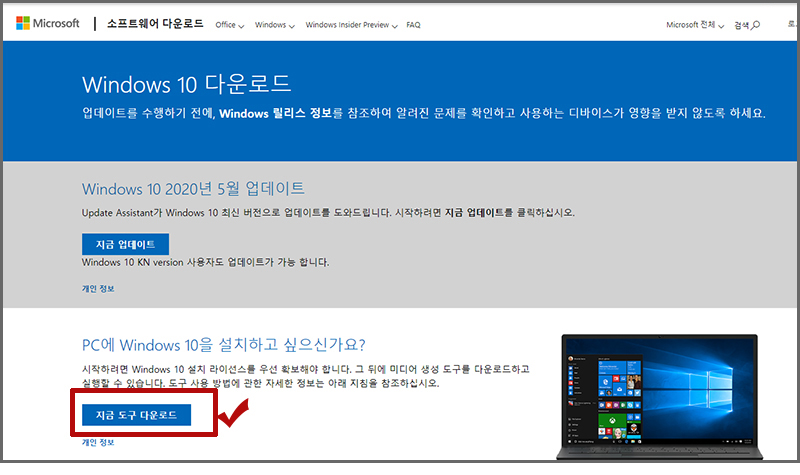
그러면 소프트웨어 다운로드 창이 나오면서 Window10 다운로드 글자를 볼 수 있습니다. 여기에서는 지금 업데이트를 누르면 내 컴퓨터의 업데이트가 진행되기 때문에 그건 신경 끄고 아래의 PC에 Window10을 설치하고 싶으신가요? 에서 지금 도구 다운로드를 눌러줍니다.

그럼 몇가지 항목을 준비하는 중이라고 창이 하나 나오면 그냥 잠시 기다립니다. 내 컴퓨터의 용량에 따라 진행 과정 시간이 각각 달라집니다.

이제 본격적으로 윈도우 10 설치를 하게 되는데 관련 통지 및 사용 조건 창이 나오면 동의 머튼을 누르고 다음으로 진행합니다. 만약 또 몇 가지 항목을 준비하는 중이라는 창이 뜨면 잠시 기다립니다.
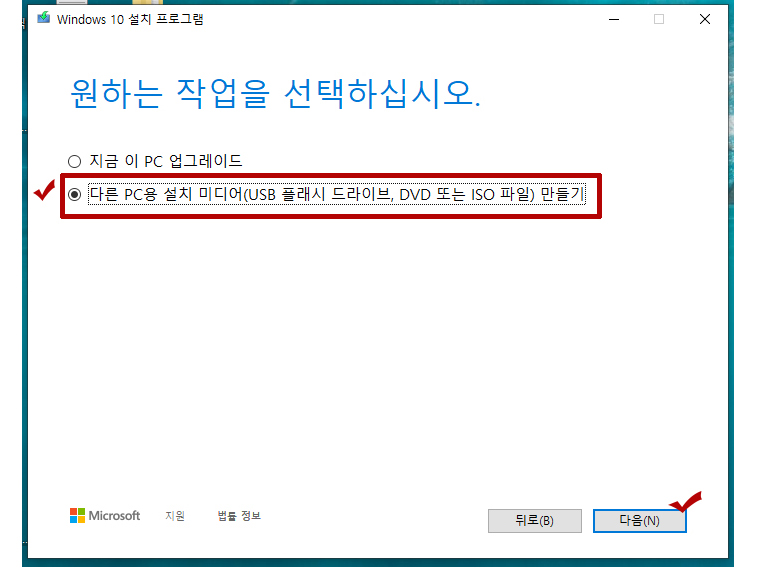
원하는 작업을 선택하십시오 라는 창에서는 다른 PC용 설치 미디어(USB 플래시 드라이브.......)만들기를 체크해줍니다. 그리고 다음 버튼을 누릅니다.
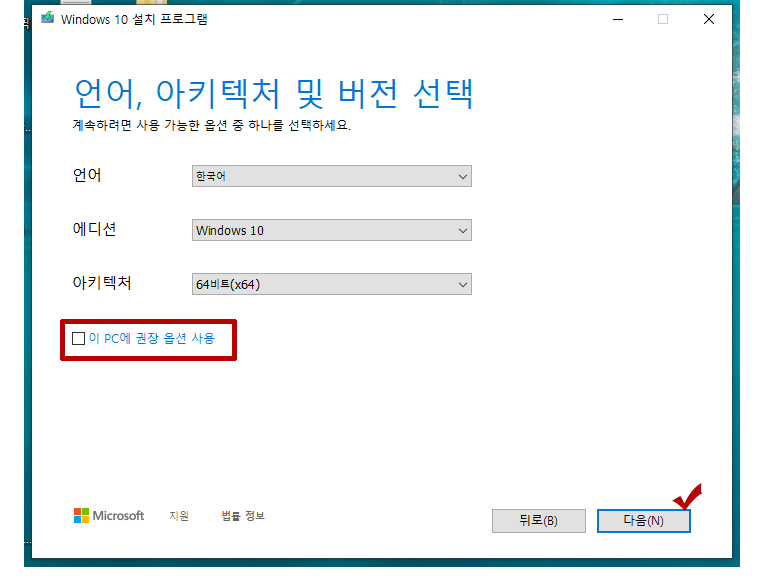
언어, 아키텍처 및 버전 선택 창이 나오면 언어는 한국어, 에디션은 Window 10, 아키텍쳐는 64비트를 선택해줍니다.
저는 이대로 그냥 세팅되어 나와서 아무것도 건드리지 않았습니다. 아래의 이 PC 권장옵션 사용은 해제 시켜주어야 합니다. 여기에 체크를 절대 하지 말고 다음 버튼을 눌러줍니다.
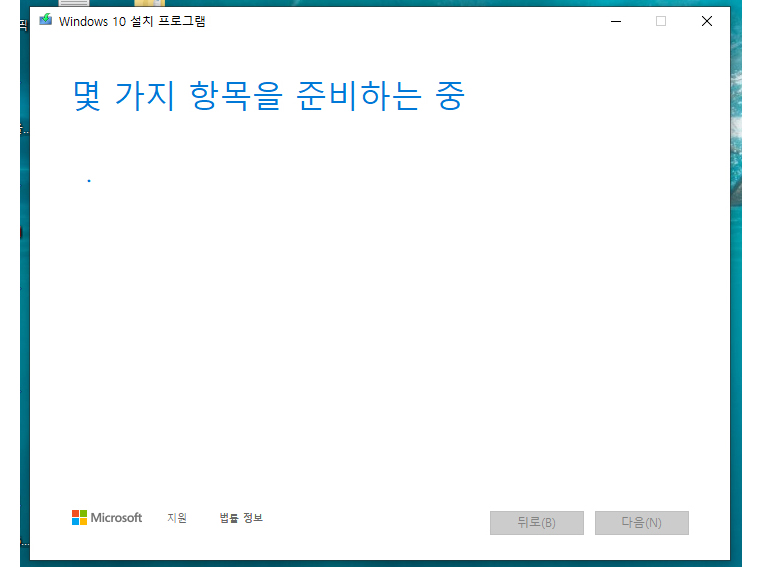
또 몇가지 항목을 준비하는 중이 뜹니다. 용량이 빠듯해서 그런가 봅니다. 잠시 기다려줍니다.
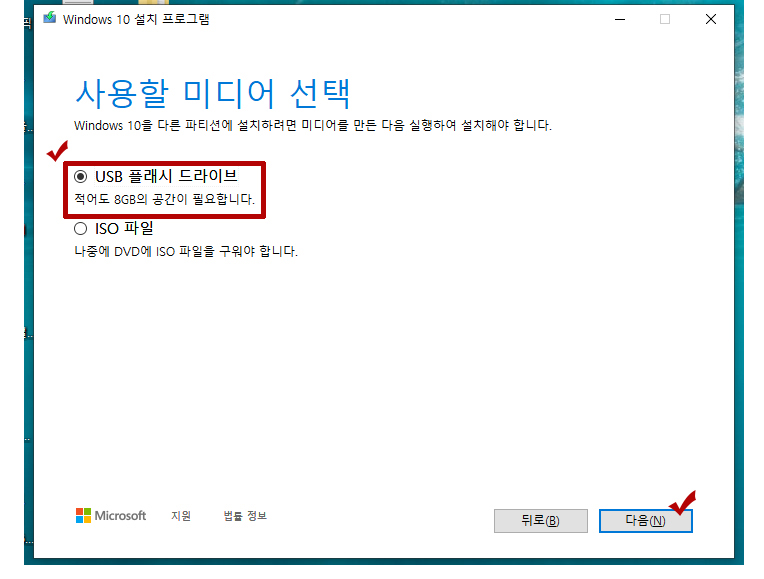
사용할 미디어 선택 창에서는 USB 플래시 드라이브를 꼭 체크해주고 다음을 눌러줍니다. 우리의 목적은 u s b에 설치하는것이니까요. 다음을 클릭합니다.
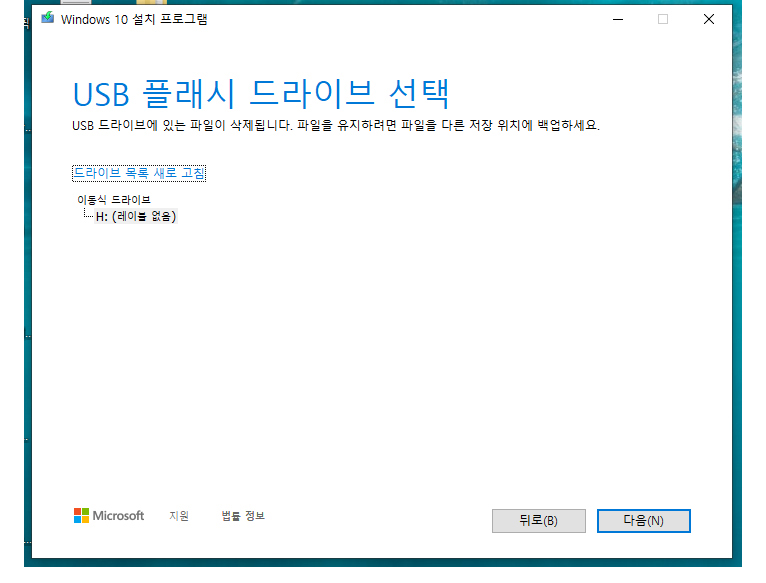
USB 플래시 드라이브 선택 창에서는 드라이브 목록 새로고침에서 드라이브 위치가 맞는지 확인 한뒤 다음을 눌러줍니다.
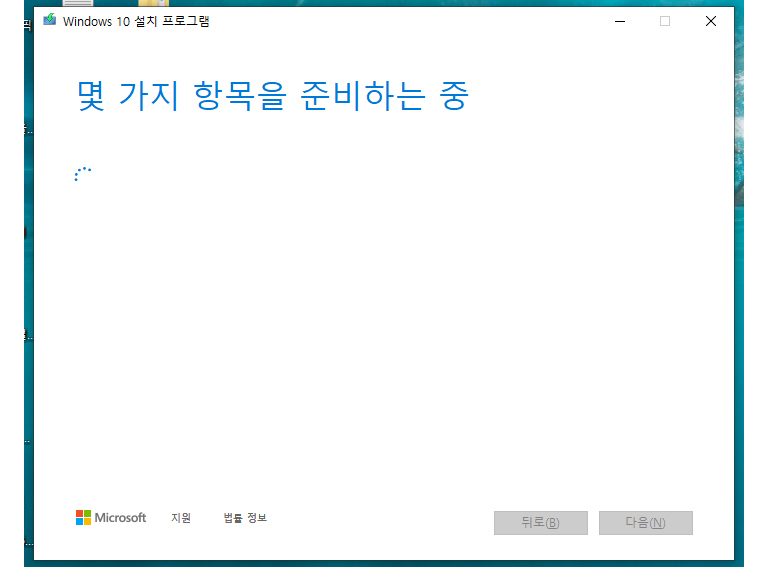
몇 가지 항목을 준비하는 중... 이 나오고 기다립니다. 여기에서 만약 내 컴퓨터 C 드라이브 남은 용량이 8기가가 안된다면 용량 부족으로 저장할 수 없다고 나옵니다.
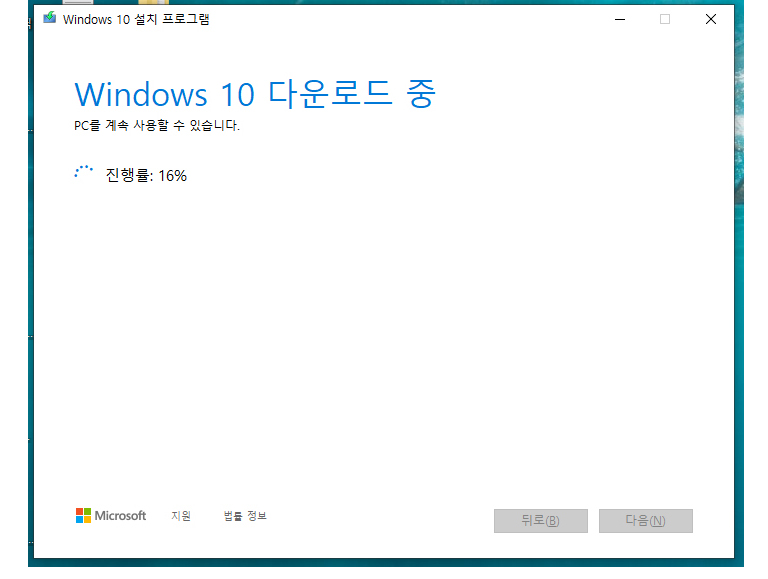

윈도우 10 다운로드 중 창이 나오면서 진행되기 시작하면 USB에 윈도우10이 저장되고 있다는 뜻입니다. 진행률 100%가 될때까지 기다립니다. 여기에서 약간 시간이 소요되는데 각자 컴퓨터 용량에 따라 차이가 날 수 있습니다.
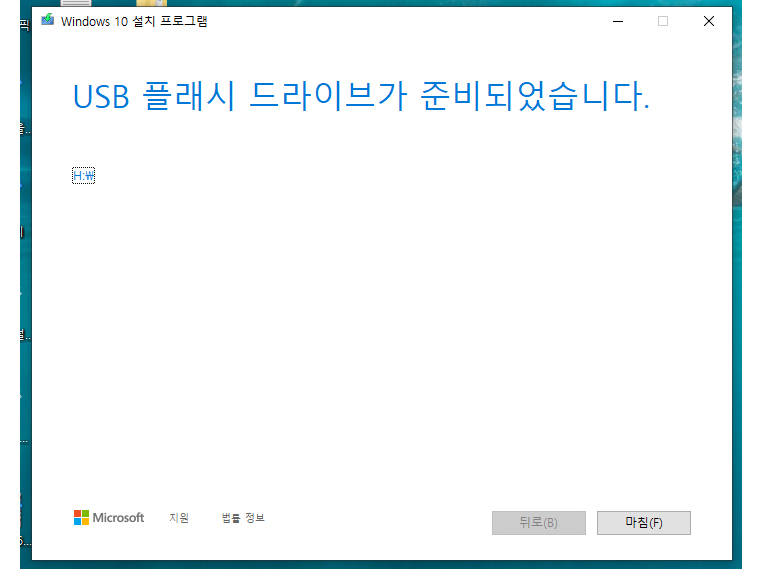
윈도우10이 다 저장되면 USB 플래시 드라이브가 준비되었습니다. 라는 창이 뜨고 저장된 USB 드라이브 위치가 나옵니다. 마침을 눌러주고 끝냅니다. 저는 약 10분 내외로 걸린 것 같습니다. 이제 윈도우10 설치 USB 만들기가 완성되었습니다. 이제 윈도우가 설치된 USB로 윈도우10을 설치하거나 재설치할 수 있습니다.
정리하자면 우선 내 컴퓨터 c 드라이드의 사용가능한 용량이 8기가 이상이 되게 만들어 놓고 유에스비도 8기가 이상으로 준비합니다. 컴퓨터에 u s b를 꼽고 드라이브 위치를 잘 파악한 뒤 마이크로소프트 공식 홈페이지로 들어가서 윈도우10 다운로드를 검색하고 클릭하여 순서대로 다운로드를 진행합니다. 컴퓨터 사양에 따라 10~20분 정도면 완성할 수 있습니다.
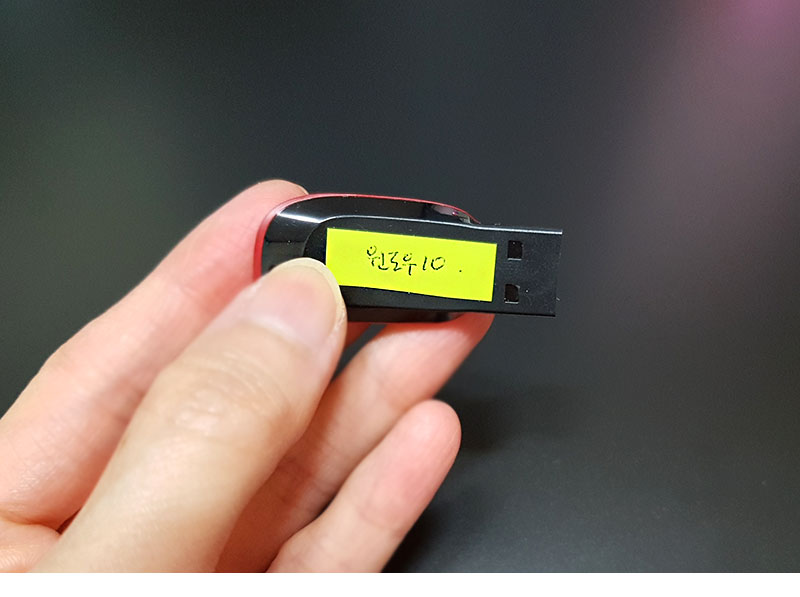
다른 u s b와 헷갈리지 않도록 윈도우10이라고 적어놓았습니다. 저는 이렇게 만든 유에스비로 프리도스 레노버 노트북에 윈도우를 설치했습니다. 그 과정은 다음에 또 올려보도록 하겠습니다. 위에 쭉 적어놓은 윈도우10 설치 usb 만들기의 적용 순서대로만 하면 어렵지 않게 윈도우10을 받을 수 있을 겁니다. 바로 들어가서 설치할 수 있도록 마이크로소프트 홈페이지를 아래에 연결해 놓겠습니다. 준비사항 잘 적용해서 한번에 쉽게 받으시길 바랍니다.
Microsoft 공식 홈페이지
Microsoft는 목표와 가치는 전세계의 사람과 기업이 잠재력을 최대한 발휘할 수 있도록 돕는 것입니다.
www.microsoft.com
'IT, 블로그 정보' 카테고리의 다른 글
| 카카오스토리 채널 만들기 간단한 입력으로 완성 (0) | 2020.08.25 |
|---|---|
| 레노버 노트북 윈도우10 설치 방법(프리도스 IdeaPad Gaming3 15IMH05) (0) | 2020.08.16 |
| 노트북 무선마우스 연결방법 로지텍 M331 정말 쉽다 (0) | 2020.08.02 |
| 레노버 노트북 덮개 열때 닫을때 전원 설정 방법 (0) | 2020.07.28 |
| 구글애드센스 통장 등록, 계좌 입력 외 주의사항 (0) | 2020.07.15 |



