
노트북을 이번에 구입하고 무선 마우스를 사서 연결해봤습니다. 이번에 구입한 마우스는 로지텍 M331로 무소음 마우스 제품입니다. 가성비도 괜찮고 외부나 집에서 작업하기에 소음이 많이 나지 않을 것 같아서 구입해봤는데 저는 손이 작은 편인데도 사용하면서 부담스럽지 않았습니다. 노트북 무선마우스 연결방법은 요즘은 제품들이 간편하게 조작하도록 나와서 크게 어렵지 않으니까 잘 보시고 따라 하시면 될 것 같습니다.
1. 노트북 무선마우스 연결방법
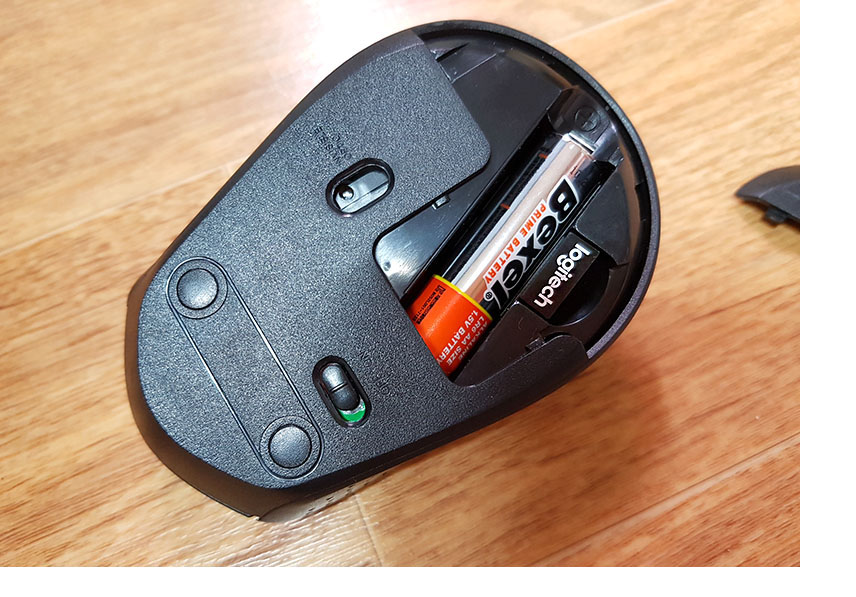
무선 마우스 바닥부분을 개봉해보면 위와 같이 사진처럼 구성되어 있습니다. 전원은 ON으로 설정해주고 배터리는 AA로 하나 넣어주었습니다. 배터리 옆에 보면 logitech라는 수신기가 보일 거예요. 이걸 빼서 노트북에 연결하면 됩니다. 로지텍 M331은 블루투스가 지원되지 않아서 수신기를 노트북에 연결하고 사용해야 합니다.


요렇게 쏙 잡아 빼면 수신기가 나오게 되는데 컴퓨터와 마우스를 연결해주는 역할을 해줍니다. 노트북에 쏙 꼽아주고 노트북을 켜주세요.
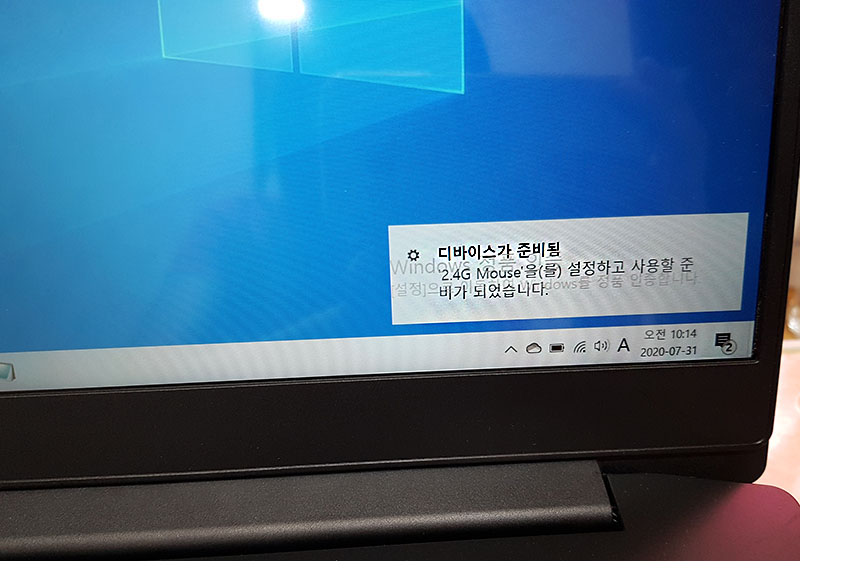
노트북이 켜지면서 마우스와 연결되면 디바이스 준비됨 창이 오른쪽 창 밑으로 잠시 보이다가 사라집니다. 그러면 마우스와 노트북이 연동되어 사용할 수 있게 됩니다. 마우스 포인터를 움직여보면서 확인해봅니다. 정말 쉽죠.
2. 노트북 무선마우스 블루투스 연결방법

만약 블루투스가 지원되는 무선마우스라면 위의 방법 말고 블루투스를 연결해서 사용할 수 있습니다. 오른쪽 창 아래에 보면 ^ 표시를 클릭해서 블루투스 연결 아이콘을 더블클릭해줍니다.

오른쪽 창에서 bluetooth 또는 기타 장치 추가를 클릭해주세요.
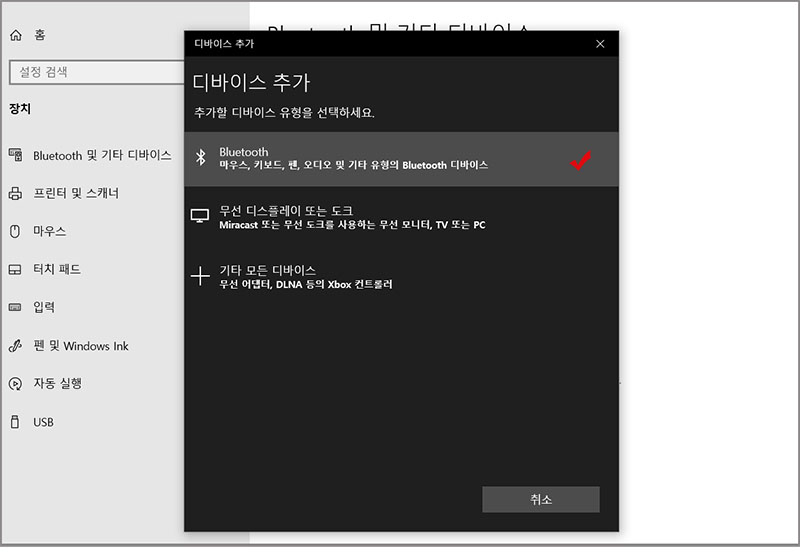
디바이스 추가 창이 나오는데 Bluetooth 마우스, 키보드,~~ 부분을 클릭해서 블루투스를 추가해줍니다.
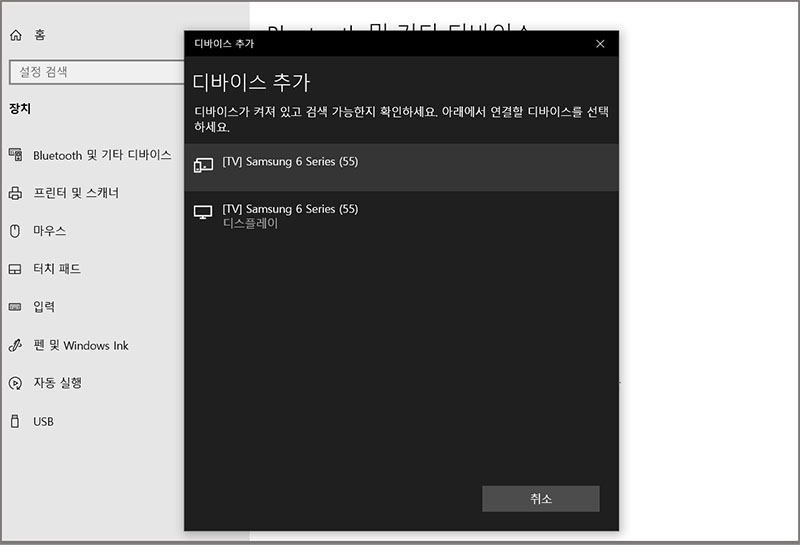
제 마우스는 블루투스가 지원되지 않아 잡히지 않은데 만약 블루투스가 지원되는 마우스는 목록에서 선택한 뒤 추가를 눌러주면 됩니다. 이렇게 노트북 무선마우스를 연결해서 사용하면 어렵지 않죠~
무선 마우스를 연결하고 나서 추가로 설정해주고 싶은 것들이 있다면 아래를 참고해서 설정해보세요.
3. 마우스 추가 설정 방법
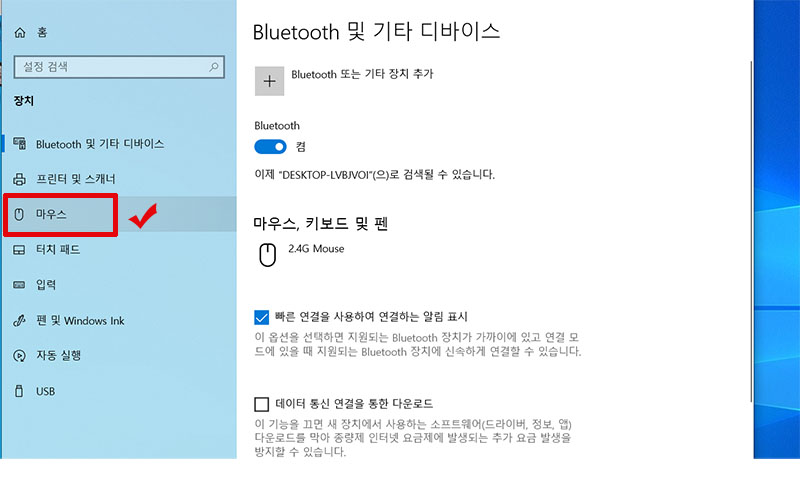
위의 설명했던 창의 왼쪽 메뉴에서 마우스를 눌러주세요.
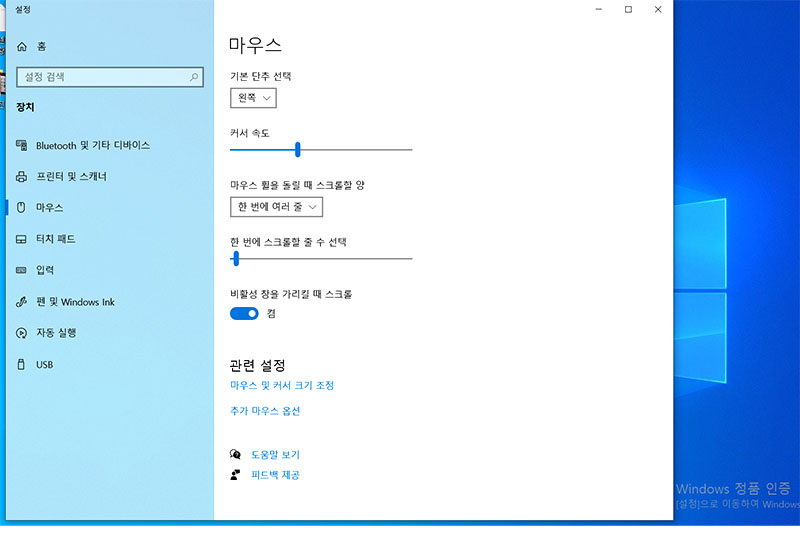
그러면 마우스의 기본 설정을 변경할 수 있는 창이 오른쪽 창으로 나타나는데 마우스 기본 단추 선택을 왼쪽과 오른쪽 변경할 수 있고 커서 속도와 마우스 휠을 돌릴때 스크롤할 양도 설정할 수 있습니다.
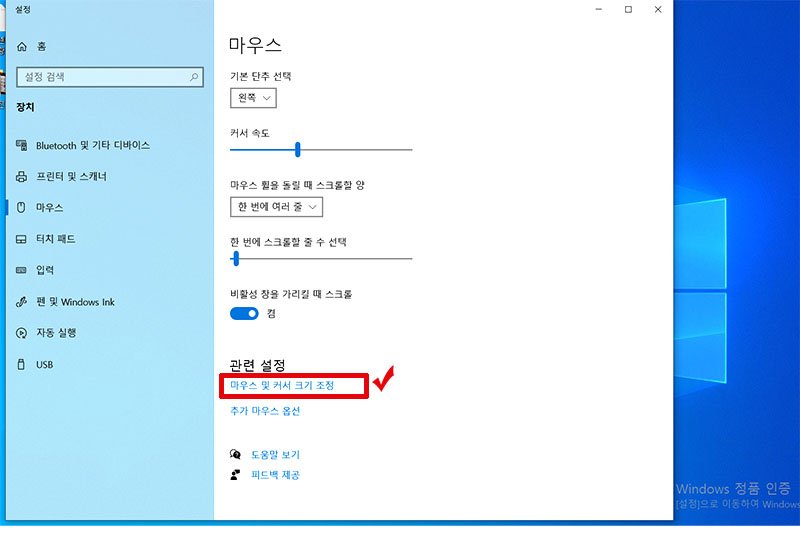
여기에서 관련 설정의 마우스 및 커서 크기 조정을 눌러주면 마우스 포인터 설정을 변경할 수 있습니다.
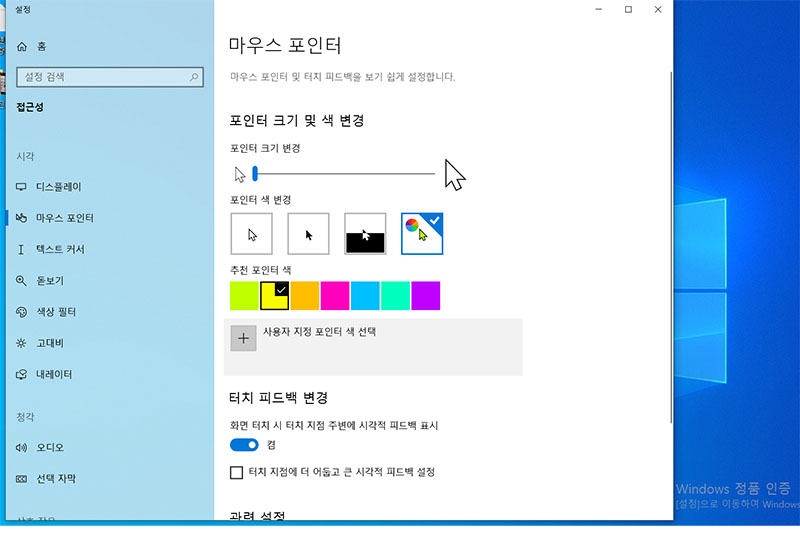
마우스 포인터 설정을 할 수 있는 창이 나오면 마우스 포인터 크기와 색을 변경할 수 있습니다.
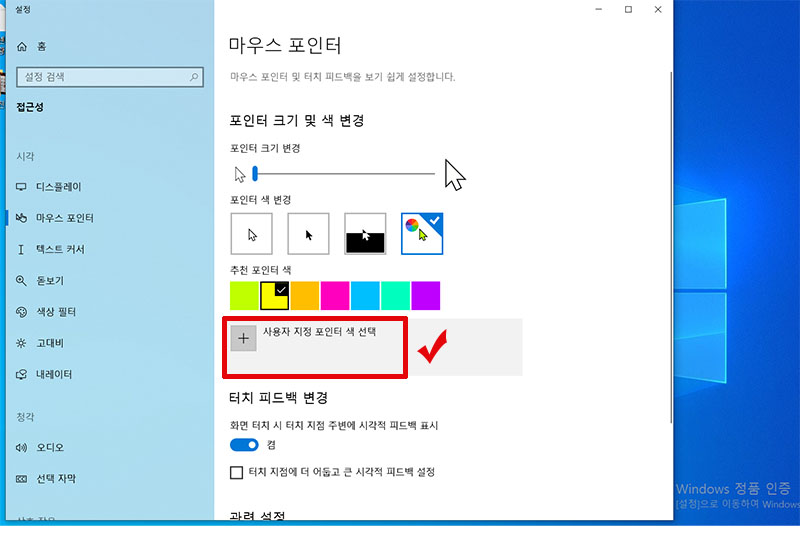
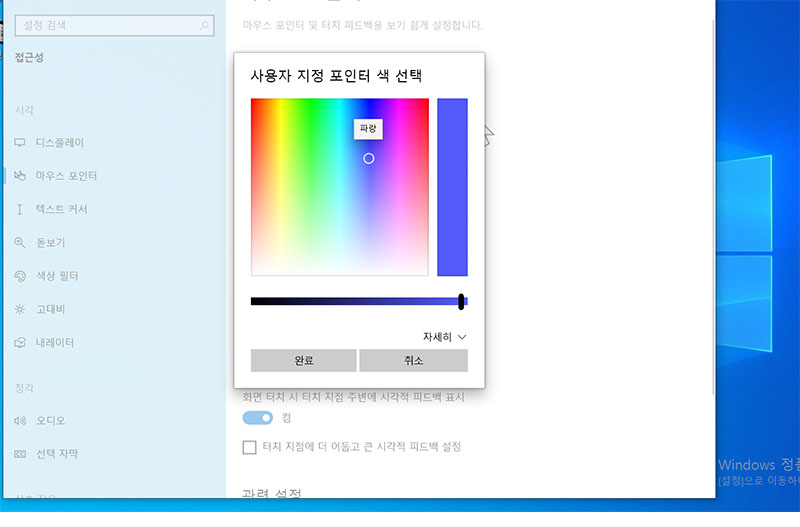
색은 위에 나오는 색만 설정되는 게 아니고 사용자 지정 포인터 색 선택을 클릭하면 다양하게 원하는 색을 선택해서 바꿀 수도 있습니다. 한번 쭉 보면서 마우스 설정을 알맞게 바꿔보면 좋을 것 같습니다.
4. 무선 마우스 로지텍 M331 살펴보기

여기에서 로지텍 M331을 한번 살펴보고 끝맺도록 하겠습니다.
로지텍은 많은 분들이 대중적으로 사용하는 마우스중의 하나인데 손에 딱 감기는 편안함도 있고 가격도 크게 비싸지 않아서 주위에서도 오래전부터 사용하고 있습니다. 저는 이번에 로지텍 M331을 구입했는데 클릭음을 90% 줄여서 소음을 낮춘 제품인게 마음에 들었습니다. 주로 노트북을 밤에 많이 사용하기도 하고 카페 같은 곳에서도 클릭 소음의 피로도를 낮춰주면서 편하게 쓸 수 있을 것 같아서 구입했습니다.
마우스 규격은 높이×너비×깊이(105.4mm×67.9mm×38.4mm)로 제작되었고 무게는 91.0g입니다.
시스템 요구사항은 윈도우 10 이상, 윈도우 8, 윈도우 RT, 윈도우 7, mac OS X 10.5 이상, 크롬 OS, Linux Kernel 2.6+2, usb포트 에서 사용할 수 있습니다.
버튼수는 3개이고 센서기술은 2d, 기계식이고 해상도는 1000dpi로 구성되어 있으며 더 자세한 구성을 보고 싶으면 로지텍 공식 홈페이지(www.logitech.com/ko-kr)에서 확인해보시길 바랍니다.
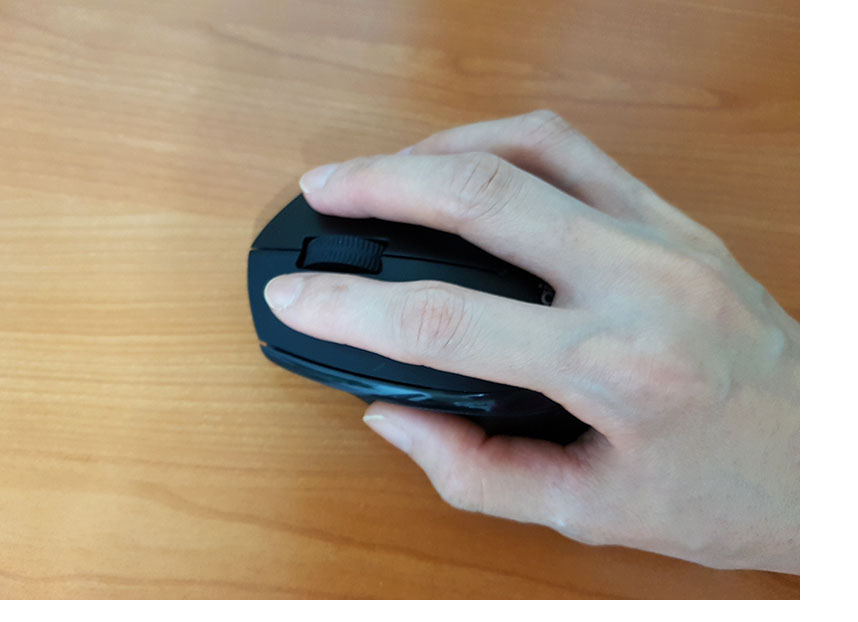
오른손에 딱 들어오게 제작된 제품이고 엄지 손가락을 올려놓을 수 있는 곡면으로 디자인을 해서 손의 피로도를 낮춰주는 효과를 줄 수 있습니다. 배터리도 24개월을 사용할 수 있도록 사용기간을 늘렸으며 사용하지 않을 때는 저절로 절전 모드로 전환되기도 합니다.

나노 수신기는 10m 거리에서도 무선 연결을 할 수 있도록 설계되어 있다고 알려져 있고, 소프트웨어를 따로 설치하거나 설정을 해주는 번거로움이 없이 편하게 사용할 수 있습니다. 제가 사용해보니 설치도 금방 되고 사용하기에 참 간편하다고 생각했습니다.
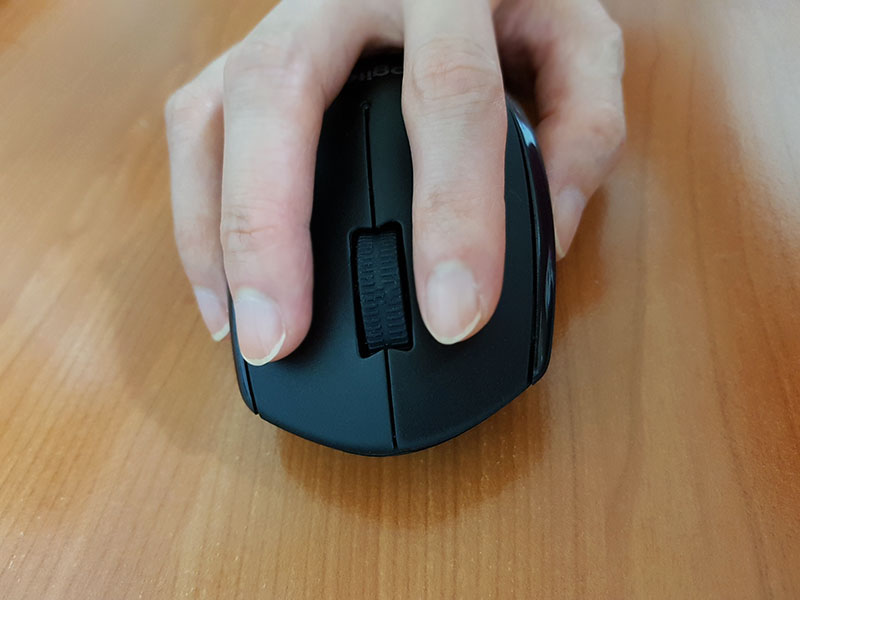
기존의 유선 마우스보다 손으로 클릭하는 깊이가 낮아서 처음엔 적응이 잘 안되었는데 하루 정도 써보고 나니 클릭할 때 부드럽고 버벅거림이 없어서 우선 마음에 들었습니다. 마우스도 잘 움직이고 손 안으로 착 들어오게 인체공학적인 설계로 제작된 그립감이 안정적으로 느껴졌습니다. 바닥에서도 사용하기 편하게 만들어졌다고 하지만 마우스 패드 없이 사용하는것보다 있는 것이 좀 더 안정적인 것 같아서 마우스 패드에 올려놓고 사용하고 있습니다.
단점으로는 노트북에 usb포트가 부족한 경우에는 블루투스 지원이 안된다는게 아쉽다는 점.
클릭하면 너무 빠르게 진행 될때가 있기도 해서 순간 당황스러울 때가 있다는 점입니다. 이런 경우는 무선마우스에서 가끔 나타나는 현상이기도 해서 쓰면서 조절해보려고 합니다.
색은 블랙과 레드, 회색과 노랑이 섞인 제품으로 생산되고 있는데 저는 가장 무난한 블랙을 선택했습니다. 가격도 나쁘지 않고 소음이 적은 조용한 마우스라는 장점이 있어서 편하게 사용할 수 있을 것 같습니다.
끝으로 노트북 무선마우스 연결방법을 다시 한번 정리해보면 다음과 같습니다.
1. 마우스 바닥부분을 개봉해서 수신기를 빼준다.
2. 전원을 on으로 해준다.
3. 수신기를 노트북 usb 포트에 연결한다.
4. 노트북을 켜준다.
5. 디바이스 연결 메세지가 나오면 마우스를 움직여서 잘 연동되나 확인한다.
* 블루투가 연동되는 마우스일 경우 연결하고 싶다면 블루투스 연결로 들어가서 블루투스 및 기타 장치 추가를 클릭하고 블루투스를 연결해준다.
이상 노트북 무선마우스 연결방법 로지텍 M331 정보도 알아봤습니다. 연결이 어렵지 않으니까 편하게 사용해보시길 바랍니다.
'IT, 블로그 정보' 카테고리의 다른 글
| 카카오스토리 채널 만들기 간단한 입력으로 완성 (0) | 2020.08.25 |
|---|---|
| 레노버 노트북 윈도우10 설치 방법(프리도스 IdeaPad Gaming3 15IMH05) (0) | 2020.08.16 |
| 윈도우10 설치 usb 만들기 준비사항과 주의점 체크 (0) | 2020.07.31 |
| 레노버 노트북 덮개 열때 닫을때 전원 설정 방법 (0) | 2020.07.28 |
| 구글애드센스 통장 등록, 계좌 입력 외 주의사항 (0) | 2020.07.15 |



